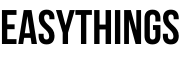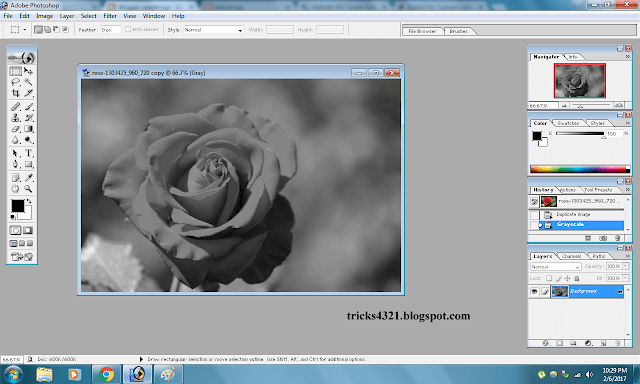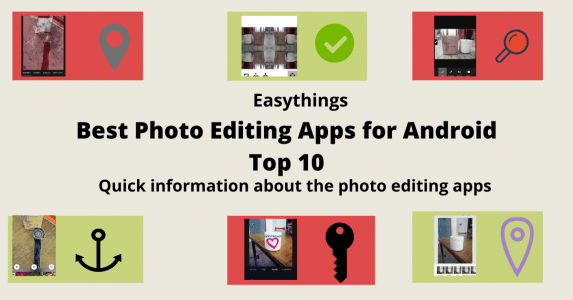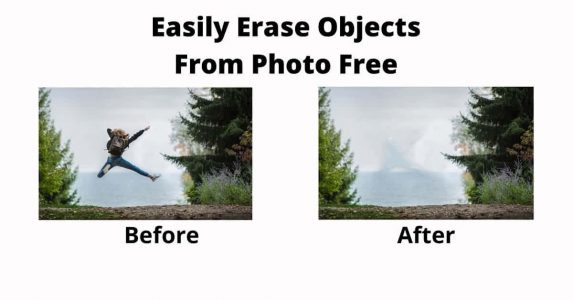Things Behind Black and White in Photoshop
Image colour or appearance is brought a new look to preference. Sometimes it depends upon the value of the mood, especially when going to the back of our memories. Using this trick black and white photoshop is trending for sharing in social networking, photography, blogging and more it represents the way to use certain photographs.
Whether when we pass throughout the view of images. It became the way of state and colour, then an image of colour will intermediate of view and feel.
Black and White Photoshop Effects?
The images used for particular content to represent the value of the subject, for example, post a picture of your long back years ago.
Defiantly it will give to ‘grayscale’ and some who wants the change to the state of mood, the picture indicates the way of view in through eyes.
Why So Photographs Only in Grayscale or Black and White colour in Photoshop?
The pictures or images are in black and white or grayscale means it indicates the certain subject of the matter, what he/she wants to highlights.
When the international or national photo exhibitions or art exhibitions, many pictures we identify the only in black and white colouring.
Because the artist gives a message for what the content represents.
Why now are pictures converting grayscale or black and white colour individuals?
It’s not an important thing, but it’s also important to who wants to bring a special look to their pictures.
[the_ad id=”2180″]
Let’s go to task.
Interesting Questions: Top 25 Most Useful Excel Shortcut Keys How to Fix a Computer That is Slow The Hidden Mystery Behind to Develop Sounds Using
Before to do some requirements!
- Microsoft Windows platform running computer.
- Adobe Photoshop software must be installed on your computer.
How to Black and White Photoshop
Step 1: Open the Adobe Photoshop software on your computer.
Step 2: go to the File menu and select open, choose where the picture you want to change colour to black and white image.
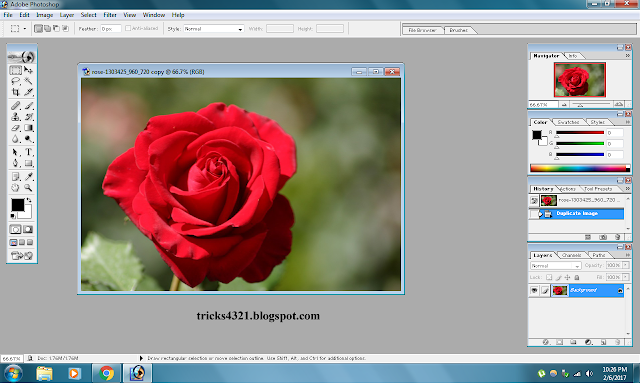
Step 3: after go to the Image menu and select Grayscale mode and apply.
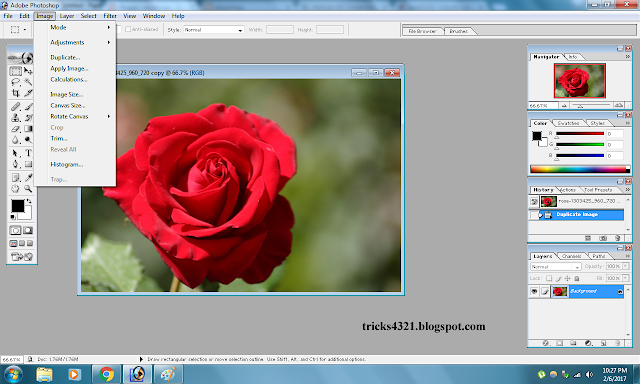
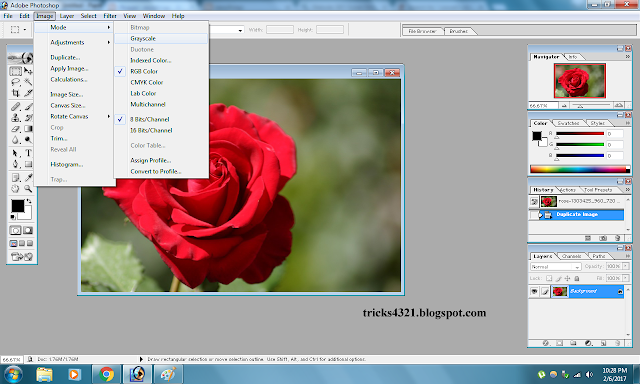
Step 4: wait for the load and see the magic convert the colour of a particular picture.
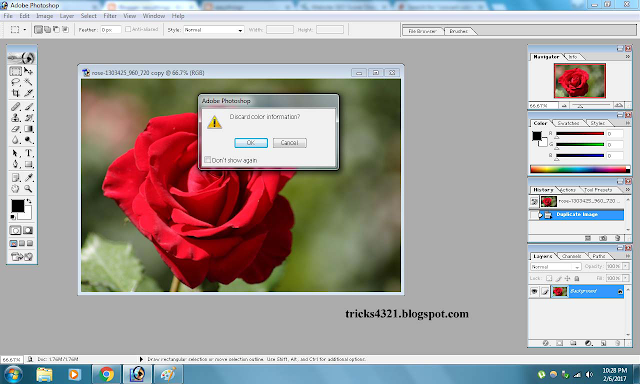
Step 5: go to the File menu and choose Save or Save As what you want it.
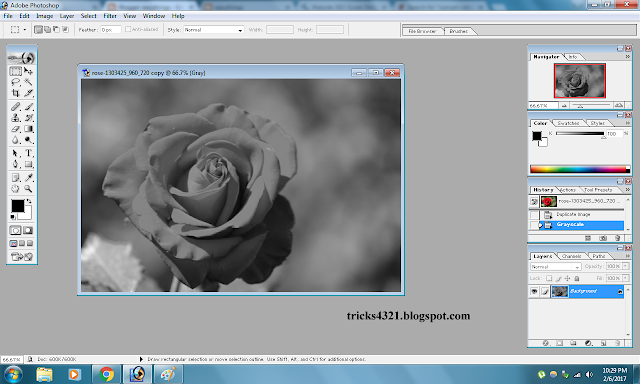
alternative: just simply open the image in Adobe Photoshop and press “Ctrl + Shift + U” (only works on Windows operating system platform).